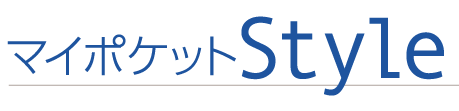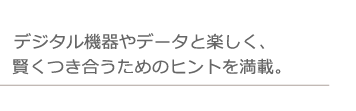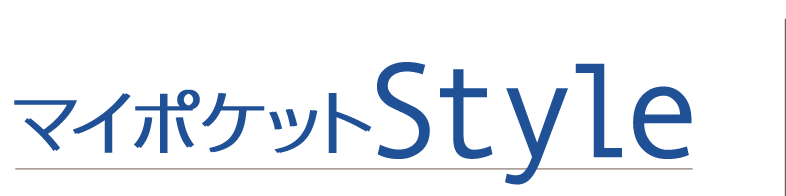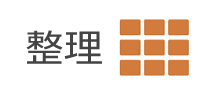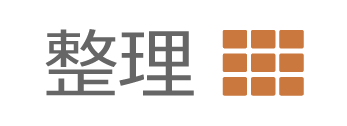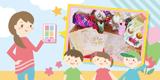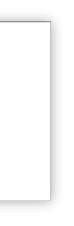スマホの写真をプリントアウトしたいけど、パソコンにデータを移してプリントするのはめんどう…と思っている方もいらっしゃるのではないでしょうか。実は、あらかじめ簡単な設定をしておけば、パソコンを使わなくても印刷ができるようになります。そこで今回は、Androidスマホからプリンタに印刷命令を送る方法をご紹介します。
2025年10月31日(金)をもってマイポケットの新規申込受付を終了いたしました。
2026年5月末にサービス終了予定です。マイポケット サービス終了のお知らせ
3ステップで簡単!スマホから直接印刷する方法
スマホ内に保存されている写真やWebページを印刷したい場合に、コンビニ印刷を利用したり、スマホ対応のプリンタを購入して印刷する方法があります。しかし、毎回コンビニに行くのも手間がかかるし、プリンタを新たに購入するのも考えもの。そんな時は、手持ちのプリンタとスマホを使って、パソコンにデータを移行しなくても、スマホ内のデータを印刷できる方法を覚えておくと便利です!
必要なものは、スマホとパソコン、パソコンに繋がっていて印刷できる状態のプリンタの3つだけです。それでは、手順にそって印刷してみましょう!
【STEP1】パソコンに「Chrome(クローム)」をインストールする
まず、パソコンを起動させて、Googleが配布している無料ブラウザ「Google Chrome(グーグル・クローム)」をインストールします。
【STEP2】クロームにプリンタを登録する
パソコンにインストールしたクロームを開いて、画面右上の一番端にあるメニューアイコンをクリックします。メニューから、「設定」をクリックし、「詳細設定を表示」→Googleクラウドプリントの「管理」→「プリンタを追加」の順に進みましょう。紐付けたいプリンタの名称にチェックを入れて、「プリンタを追加」という青いボタンを押せば登録完了です。
【STEP3】スマホから操作!印刷が完了♪
クロームによってパソコンとプリンタを紐付けられたら、あとはスマホから操作するだけ!スマホから印刷したいデータを開き、メニューアイコンをタップして「印刷」を選びます。出てきたウィンドウに、登録されているプリンタの一覧が表示されるので、先ほど登録したプリンタを選択。部数や用紙サイズなどを設定して「印刷」ボタンをタップすれば作業は完了です。
スマホから出された印刷命令がパソコンに送られて、プリンタが動き出します。このとき、パソコン上でChromeが開いている必要はありませんが、パソコンが起動している状態でないと印刷命令を送ることができないため注意してください!スマホ内で印刷できるデータは、「ブラウザで検索したWebページや画像」、「メール文面」、「ギャラリーに保存されている写真」などです。仕事で活用する資料から、旅の思い出の写真まで、クロームを使えば簡単にプリントすることができますよ。
まとめ:
クロームをインストールし、プリンタを設定しておけば、パソコンにデータを移す手間がなく、手軽に資料データや写真を印刷できます。パソコンとスマホを上手く連携させて、どちらも便利に利用していきましょう!
2025年10月31日(金)をもってマイポケットの新規申込受付を終了いたしました。
2026年5月末にサービス終了予定です。マイポケット サービス終了のお知らせ