写真やファイルをアップロードする
ドラッグ&ドロップで写真やファイルをアップロードします
- ホーム画面でアップロードした写真やファイルは、[ファイル一覧]内の[ストックフォルダ]に保存されます。
- ストックフォルダ以外の場所にアップロードしたい場合は、以下の[アップロード先を指定してアップロード]を選択してください。
- ホーム画面でアップロード
- アップロード先を指定してアップロード
- ホーム画面のアップロードエリアに、写真やファイルをドラッグ&ドロップすると、アップロードが始まります。
※ドラッグ&ドロップとは、ファイルのアイコンをクリックしたままマウスを動かし、別の場所で放す操作のことです。
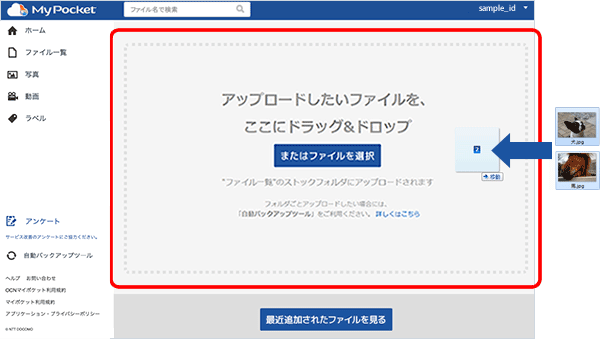
参考
- アップロードできるファイルの種類や容量については、以下のリンクを参照してください。
取り扱い可能なファイル種別 - アップロードできるファイル種別 - [またはファイルを選択]をクリックすると、ファイルを選択してアップロードできます。このとき、CtrlやShiftキーを押しながら選択すると、複数ファイルが選択できます。
- 回線速度によって時間がかかる場合がありますので、複数のファイルをアップロードする場合は、数回に分けることをおすすめします。
- アップロードエリアからフォルダをアップロードすることはできません。
フォルダをアップロードする場合は、自動バックアップツールをご利用のうえ、手動でバックアップするをご参照ください。
- アップロードできるファイルの種類や容量については、以下のリンクを参照してください。
- ストックフォルダが表示されましたら完了です。
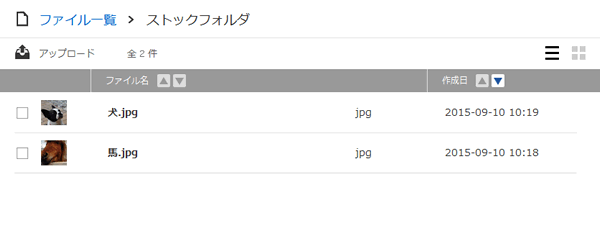
表示を切り替える
保存したファイルが増えてくると、初期設定の画面では見づらいことがあります。
右上のアイコンからリスト表示とタイル表示を切り替えてご利用ください。リスト表示
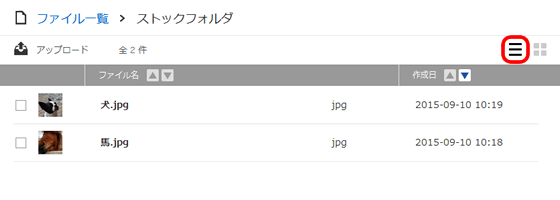
タイル表示
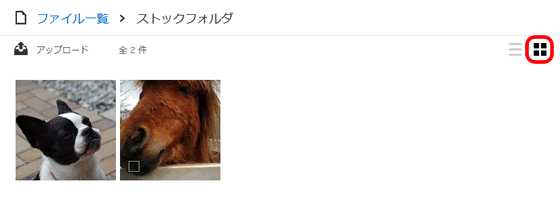
- アップロード先を表示します。
※画像は[ファイル一覧]-[動物]へアップロードする場合の例です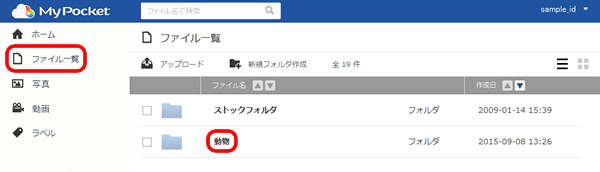
アップロード先のフォルダを新しく作成する場合
- フォルダを作成する場所を表示し、[新規フォルダ作成]をクリックします。
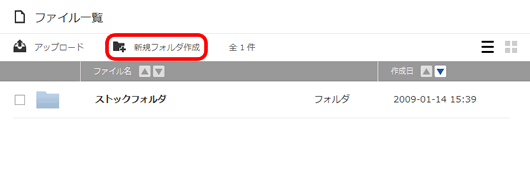
- [名前]欄に作成するフォルダの名前を入力して[作成]をクリックします。
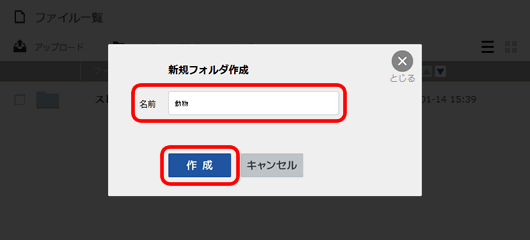
- 作成したフォルダをクリックします。
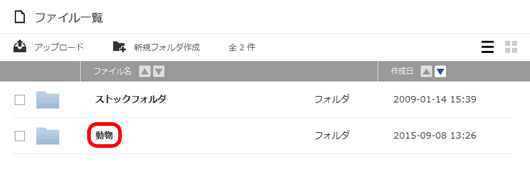
- フォルダを作成する場所を表示し、[新規フォルダ作成]をクリックします。
- [アップロード]をクリックします。
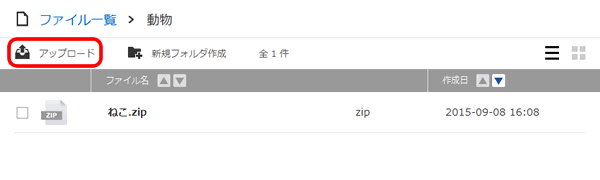
- [~にアップロード]画面が表示されます。
アップロードエリアにファイルをドラッグ&ドロップすると、アップロードが始まります。※ドラッグ&ドロップとは、ファイルのアイコンをクリックしたままマウスを動かし、別の場所で放す操作のことです。
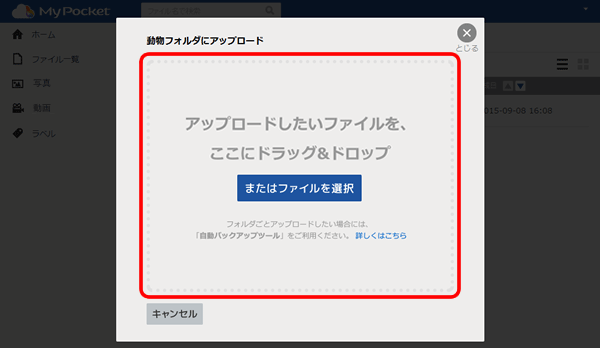
参考
- アップロードできるファイルの種類や容量については、以下のリンクを参照してください。
取り扱い可能なファイル種別 - アップロードできるファイル種別 - [またはファイルを選択]をクリックすると、ファイルを選択してアップロードできます。このとき、CtrlやShiftキーを押しながら選択すると、複数ファイルが選択できます。
- 回線速度によって時間がかかる場合がありますので、複数のファイルをアップロードする場合は、数回に分けることをおすすめします。
- アップロードエリアからフォルダをアップロードすることはできません。
フォルダをアップロードする場合は、自動バックアップツールをご利用のうえ、手動でバックアップするをご参照ください。
- アップロードできるファイルの種類や容量については、以下のリンクを参照してください。
- 一覧が表示されましたら完了です。
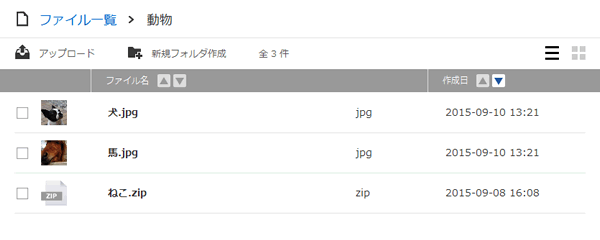
表示を切り替える
保存したファイルが増えてくると、初期設定の画面では見づらいことがあります。
右上のアイコンからリスト表示とタイル表示を切り替えてご利用ください。
リスト表示
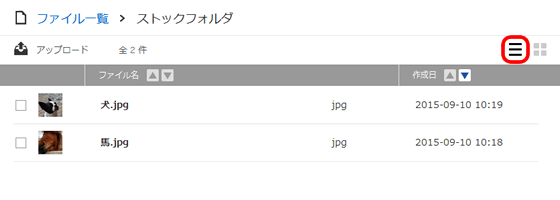
タイル表示
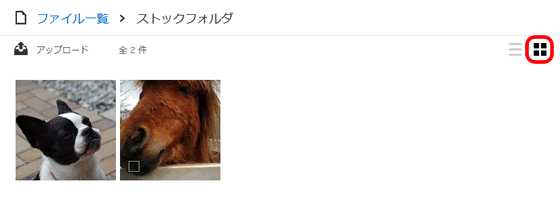
問題は解決しましたか?
