ログインする
マイポケットお客さま番号、ログインID、OCN IDでマイポケットにログインできます
-
マイポケットお客さま番号、ログインID、OCN IDのいずれかをご準備ください。
マイポケットお客さま番号とは
- 「OCN会員登録証」に記載されている10桁の番号です。
- マイポケットお客さま番号のパスワードは、「OCN会員登録証」の[マイポケット初期パスワード]欄に記載されています。
-
OCN会員登録証サンプル
OCN会員以外の方のお申し込み内容のご案内のサンプル
ログインIDとは
- マイポケットお客さま番号の代わりに、お客さまご自身で設定できるID(半角英数字および一部記号)です。
- ログインIDのパスワードは、お客さまがご自身で設定した英数字および一部記号です。
- ログインIDとパスワードを忘れてしまったら
OCN IDとは
- OCNの各種サービスにログイン可能なメールアドレスです。
- OCN IDのパスワードは、お客さまがご自身で設定した英数字および一部記号です。
- OCN IDでログインする場合も、初回ログイン時はマイポケットお客さま番号またはログインIDが必要です。
- 以下より、ログインに使用する項目を選択し、手順に沿ってお進みください。
- マイポケットお客さま番号
- ログインID
- OCN ID
マイポケットのログインページを表示します。
- [ログインID]にマイポケットお客さま番号、[パスワード]にマイポケットお客さま番号のパスワードを入力し、[ログイン]をクリックします。
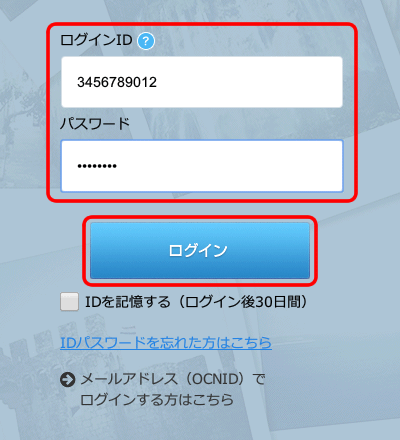
参考
マイポケットのホーム画面が表示された場合はログイン完了です。
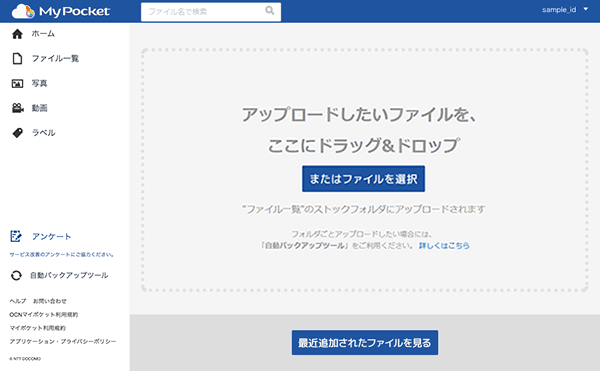
- [MyPocketへようこそ!]画面が表示されます。
以下の表の項目を入力し、[入力内容を確認する]をクリックします。
※ログインIDとパスワードは、忘れないようにメモに控えてください。
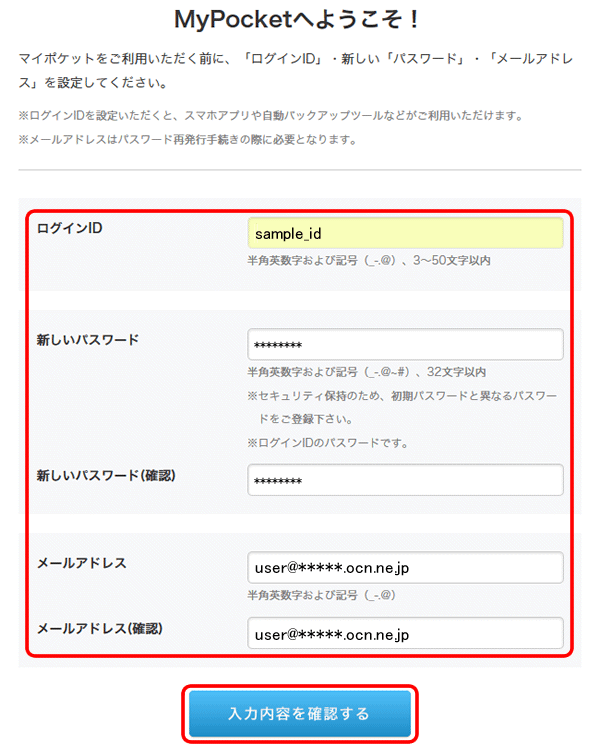
ログインID お客さま番号の代わりにログイン時に使用するIDを入力します。 - 3~50文字の、半角英数字および半角記号(_-.@)が利用できます。
新しいパスワード 上で入力したIDでログインする場合のパスワードを入力します。 - 4~32文字の、半角英数字および半角記号(_-.@~#)が利用できます。
- セキュリティ保護のため、お客さま番号のパスワードと異なるパスワードをご入力ください。
新しいパスワード (確認) メールアドレス 上で入力したIDとパスワードを忘れた場合に、通知するメールアドレスを入力します。 メールアドレス(確認) - [入力内容をご確認ください]画面が表示されます。
入力した内容を確認し、[設定する]をクリックします。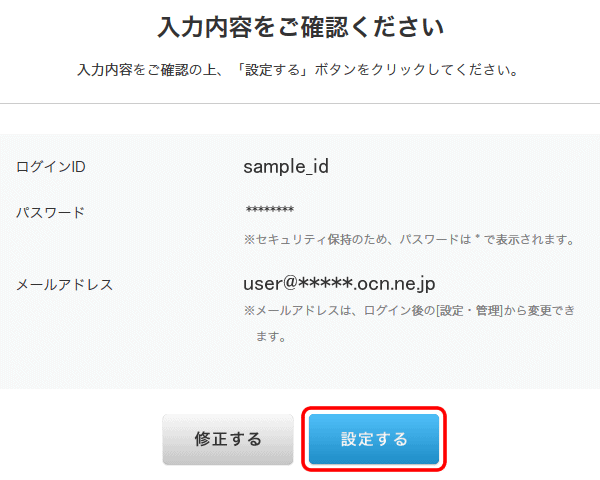
- [設定が完了しました]画面が表示されます。
[マイポケットにログインする]をクリックするとログインが完了し、ホーム画面が表示されます。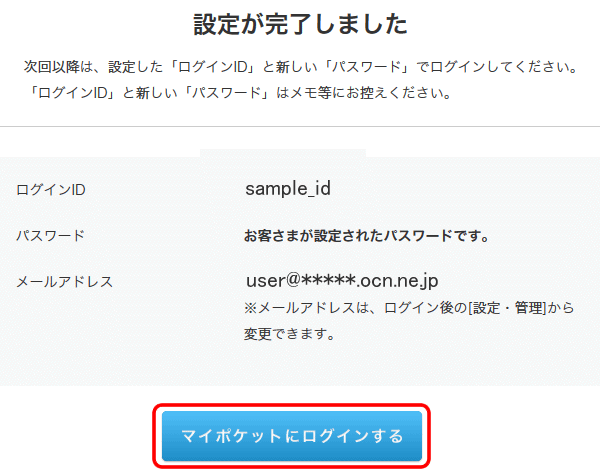
マイポケットのログインページを表示します。
- [ログインID]にログインID、[パスワード]にログインIDのパスワードを入力し、[ログイン]をクリックします。
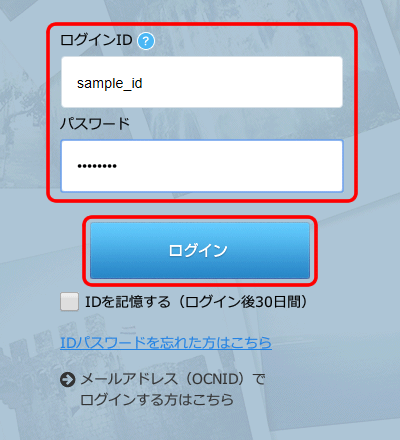
- マイポケットのホーム画面が表示されましたらログイン完了です。
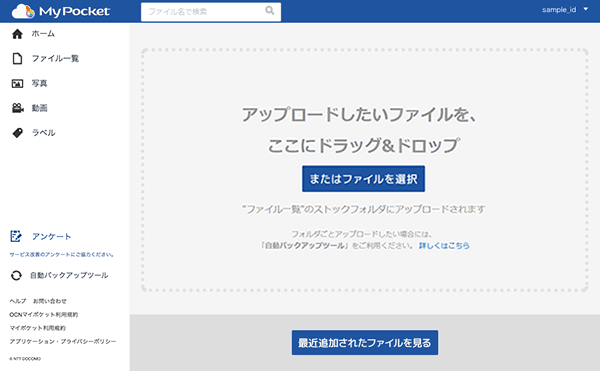
OCN IDでのログインは、OCNトップページまたはマイポケットログインページから行います。
以下よりログインしたいページを選択してください。
- OCNトップページ
- マイポケットログインページ
OCNトップページを表示します。
-
[ログイン]をクリックします。
[ログイン]ボタンが表示されていない場合(既にログイン済みの場合)は手順6にお進みください。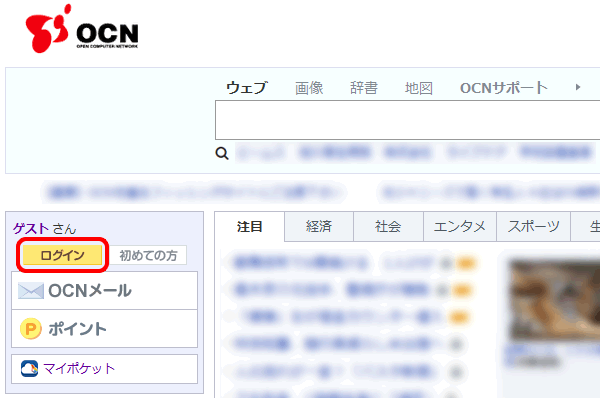
-
[ログイン]画面が表示されます。
[OCNメールアドレス(OCN ID)]と[OCNメールパスワード]を入力し、[ログイン]をクリックします。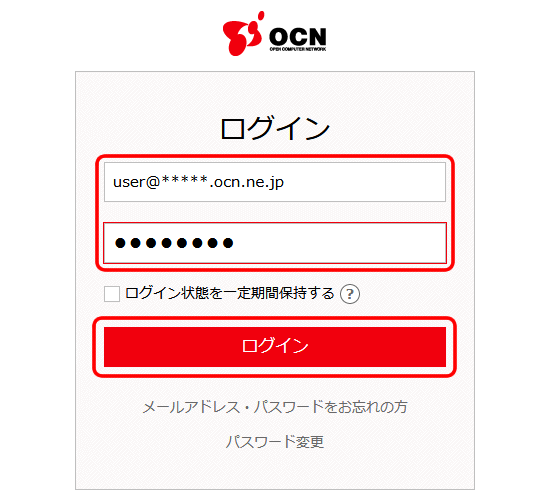
[OCNメールアドレス(OCN ID)パスワード変更のお願い]画面が表示された場合
[ログイン]をクリックして次の手順に進みます。
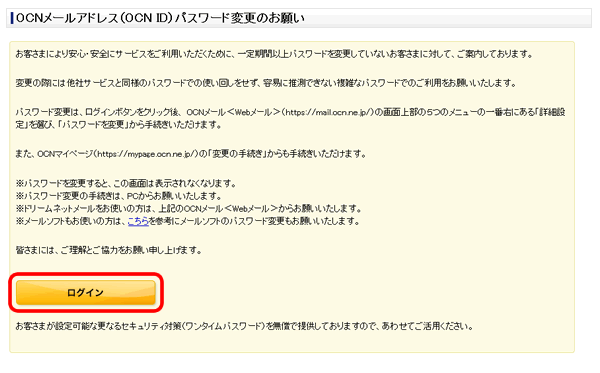
-
OCNトップページに戻ります。
[マイポケット]をクリックします。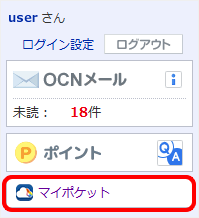
-
[これからご利用されるお客さま]画面が表示された場合は[既にご利用中のお客さま]をクリックします。
表示されない場合は手順10にお進みください。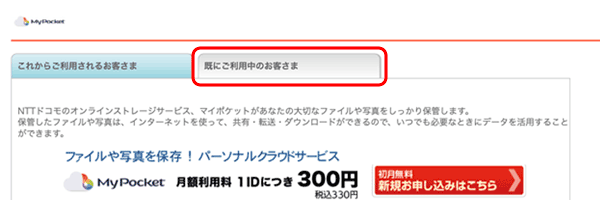
-
[ID]にマイポケットお客さま番号またはログインIDを入力し、[パスワード]に入力したIDのパスワードを入力します。
[ログイン設定を確認する]をクリックします。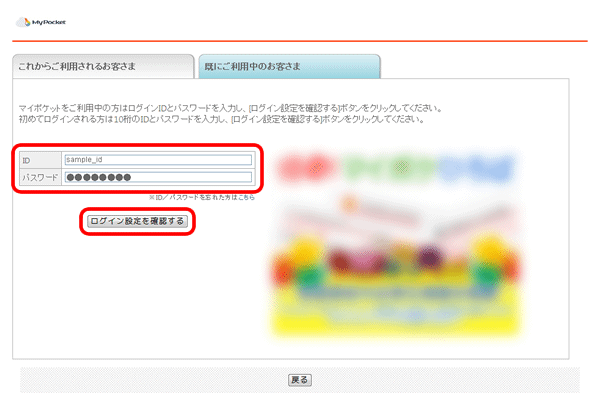
-
設定内容を確認し、[OK]をクリックします。
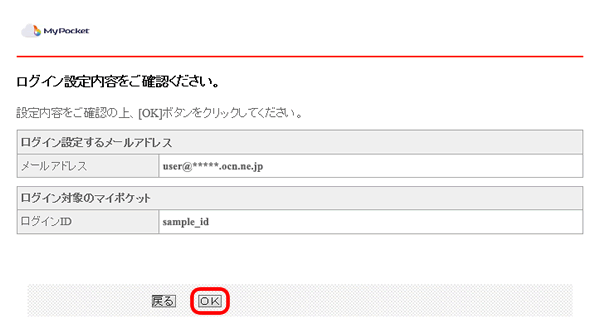
- マイポケットのホーム画面が表示されましたらログイン完了です。
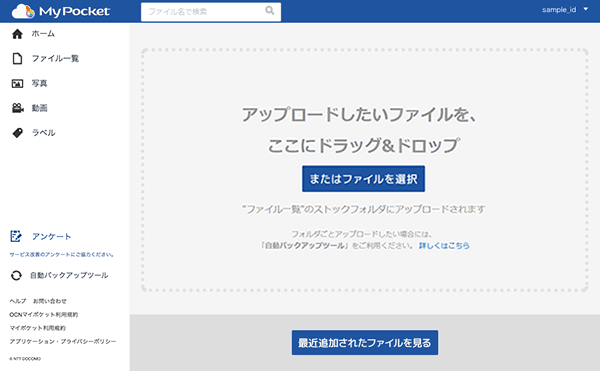
マイポケットのログインページを表示します。
-
[メールアドレス(OCNID)でログインする方はこちら]をクリックします。
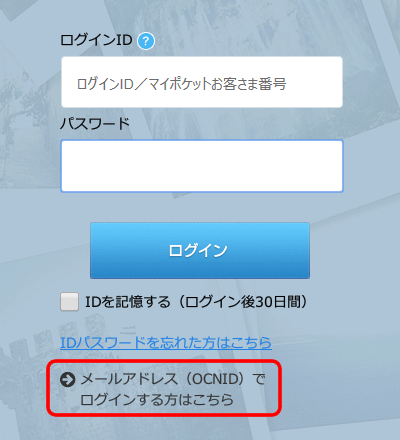
-
[ログイン]画面が表示されます。
[メールアドレス(OCN ID)]と[メールパスワード(OCN IDパスワード)]を入力し、[ログイン]をクリックします。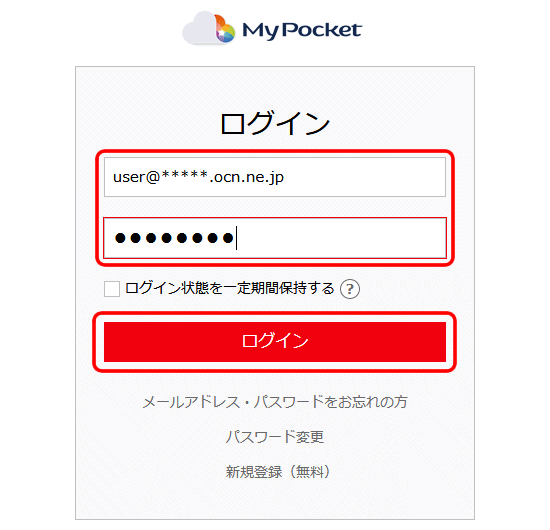
[OCNメールアドレス(OCN ID)パスワード変更のお願い]画面が表示された場合
[ログイン]をクリックして次の手順に進みます。
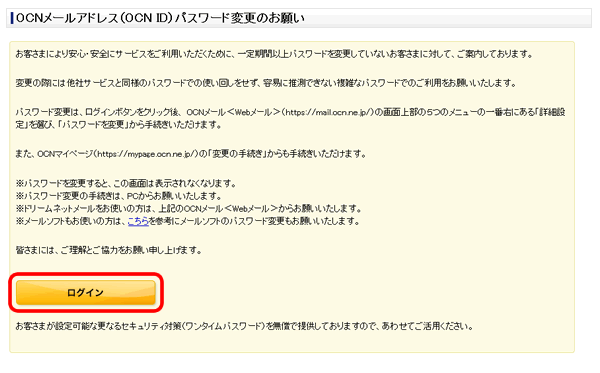
-
[これからご利用されるお客さま]画面が表示された場合は[既にご利用中のお客さま]をクリックします。
表示されない場合は手順9にお進みください。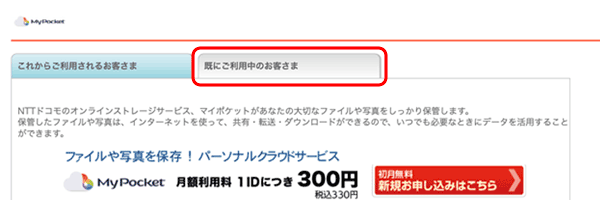
-
[ID]にマイポケットお客さま番号またはログインIDを入力し、[パスワード]に入力したIDのパスワードを入力します。
[ログイン設定を確認する]をクリックします。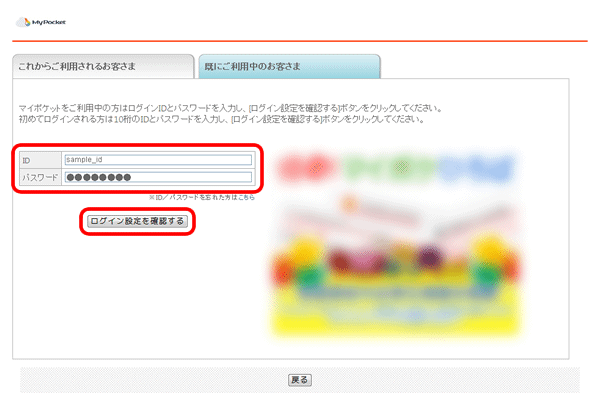
-
設定内容を確認し、[OK]をクリックします。
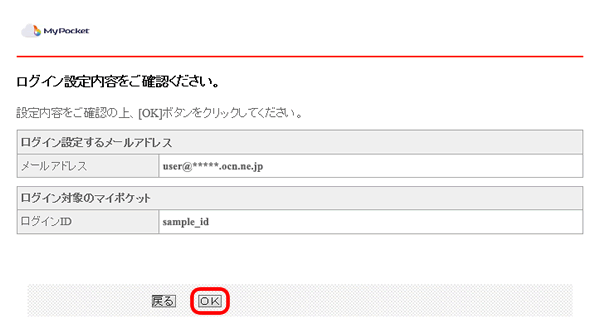
- マイポケットのホーム画面が表示されましたらログイン完了です。
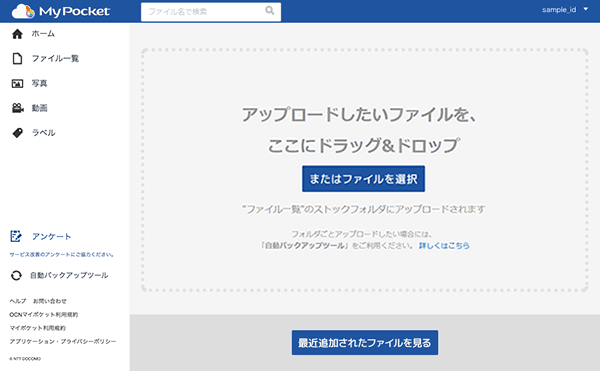
問題は解決しましたか?
