手動でバックアップする
今すぐデータをバックアップしたい時は手動でバックアップすることができます
- フォルダを設定してバックアップ
- アイコンにドラッグ&ドロップしてバックアップ
バックアップ対象のフォルダをマイポケット自動バックアップツールに設定し、[バックアップを開始]をクリックしてバックアップする手順です。
- タスクバーのマイポケット自動バックアップツールのアイコンをクリックし、[設定]をクリックします。
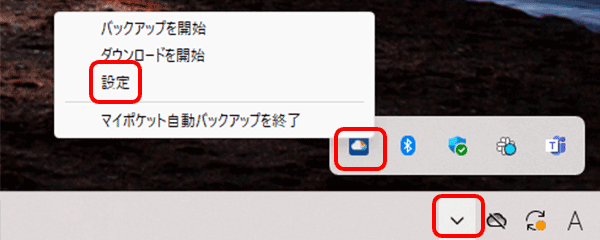
参考
Mac OSでは画面右上に表示されます。
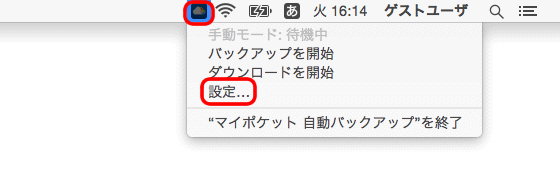
- 自動バックアップツールの[設定]画面が表示されます。
[対象フォルダ]の、バックアップしたいフォルダをチェックします。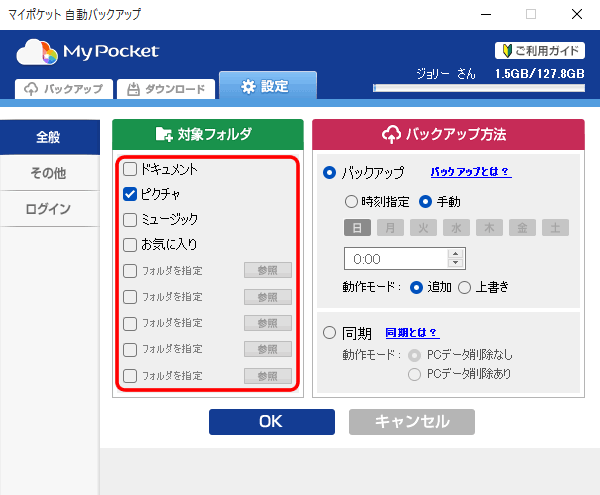
参考
あらかじめ表示されている4つのフォルダ以外を選択したい場合は、[フォルダを指定]にチェックし、[参照]をクリックしてフォルダの参照画面から選択してください。
- [バックアップ方法]欄の[バックアップ]と[手動]を選択し、以下の表を参照してバックアップの動作モードを設定します。
[OK]をクリックします。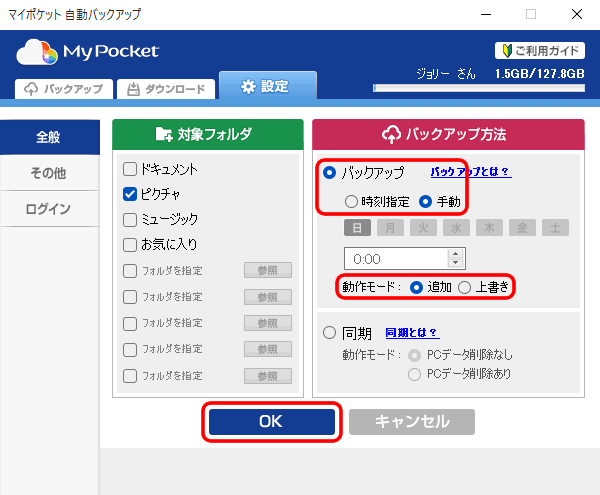
動作モードの違い 追加 同名のファイルがある場合は、既存のファイル名の末尾に日時を付加し、同名のファイルとは別に保存します。 上書き 同名のファイルがある場合は、既存のファイルを上書きします。 - [バックアップ]タブをクリックし、[バックアップ]画面を表示します。
[バックアップを開始]をクリックします。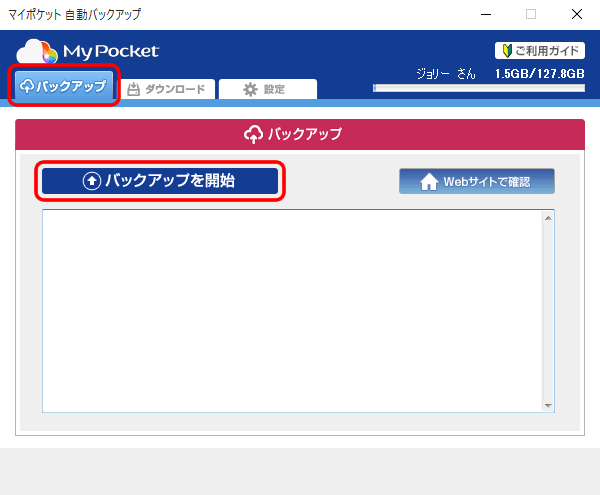
参考
タスクトレイのアイコンから、[バックアップを開始]をクリックしてバックアップすることもできます。
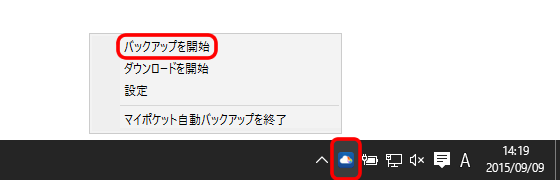
[バックアップを開始]がグレーになっていてクリックできない場合は[設定]をクリックし、IDとパスワードを入力して[ログイン]をクリックした後、再度お試しください。
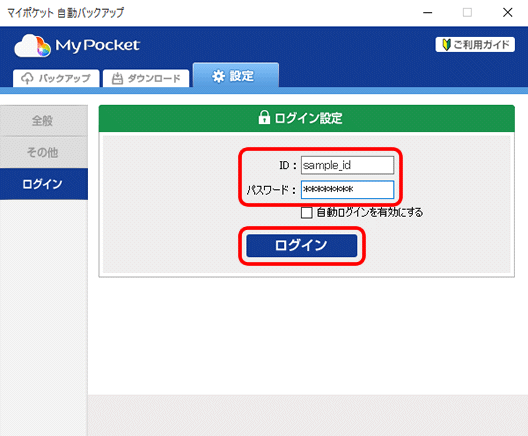
- バックアップが始まります。
バックアップ結果が表示されましたら完了です。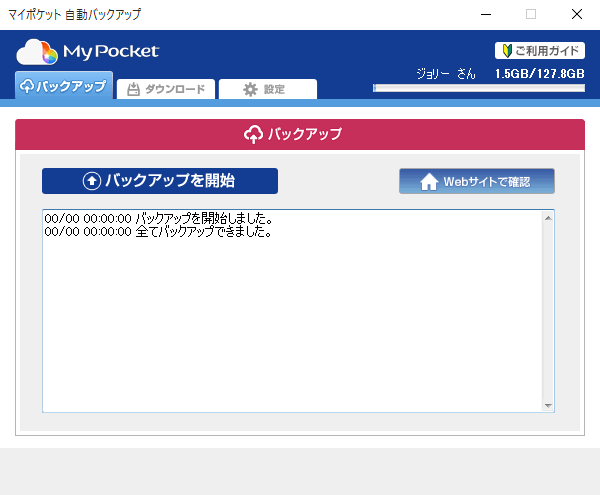
バックアップしたデータを確認したい
バックアップしたデータは、マイポケットの[ファイル一覧]-[マイポケットバックアップフォルダ]に保存されています。
※これまでcocoa自動バックアップツールをご利用のかたは、[マイポケットバックアップフォルダ]ではなく、[cocoaバックアップフォルダ]に保存されています。
[Webサイトで確認]をクリックすると、ブラウザでマイポケットを表示します。
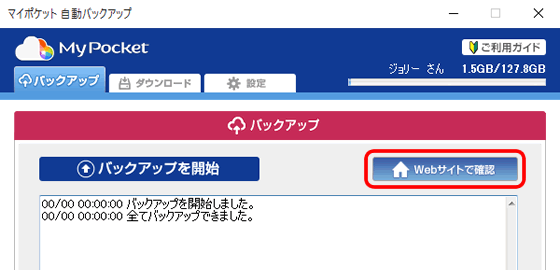
ファイルやフォルダを、アイコンにドラッグ&ドロップしてバックアップする手順です。
-
バックアップしたいファイルやフォルダを、[マイポケット簡単アップロード]アイコンにドラッグ&ドロップします。

※アイコンは、Windowsではデスクトップに、Macではドックに、自動バックアップツールのインストール時に作成されます。
ドラッグ&ドロップとは
ファイルのアイコンをクリックしたままマウスを動かし、別の場所で放す操作のことです。
[マイポケット簡単アップロード]アイコンが無い場合
- タスクバーのマイポケット自動バックアップツールのアイコンをクリックし、[設定]をクリックします。
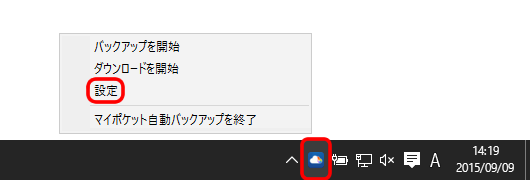
- [その他]をクリックし、[簡単アップロード機能]の[表示する]を選択して[OK]をクリックすると、アイコンが作成されます。
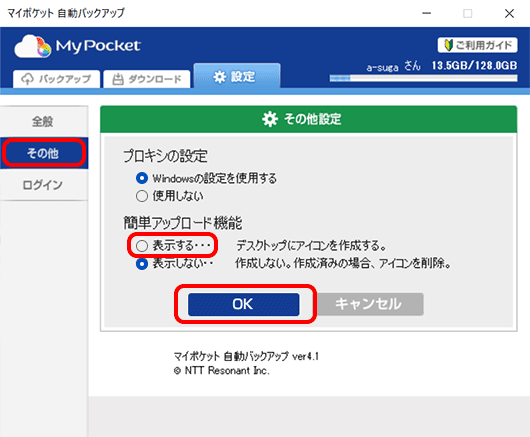
「設定(ログイン)」画面より~のエラーが表示された場合
以下の手順で自動ログインを有効にしてください。
- [OK]をクリックして画面を閉じます。
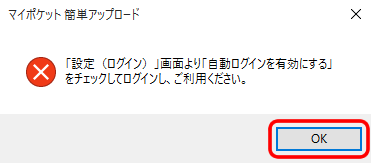
- タスクバーのマイポケット自動バックアップツールのアイコンをクリックし、[設定]をクリックします。
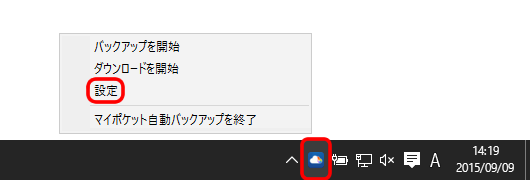
- IDとパスワードを入力して[自動ログインを有効にする]をチェックし、[ログイン]をクリックして再度バックアップをお試しください。
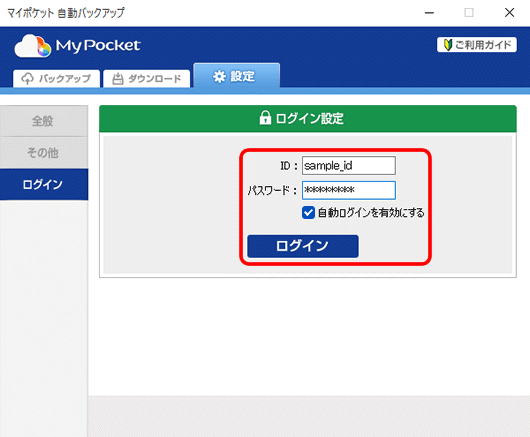
- タスクバーのマイポケット自動バックアップツールのアイコンをクリックし、[設定]をクリックします。
- アップロードが始まります。そのままお待ちください。
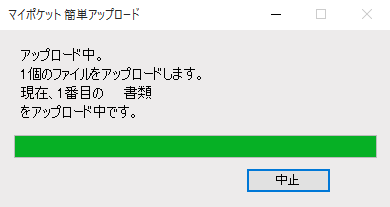
- バックアップ結果が表示され、[全てアップロードできました]と表示されましたら完了です。
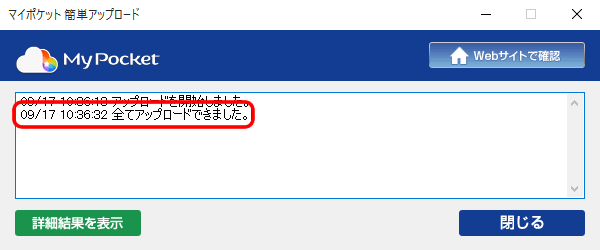
問題は解決しましたか?
