インストールする
パソコンに自動バックアップツールをインストールします
フォルダをアップロードしたいお客さま
このページの手順を参照し、自動バックアップツールをインストールしてください。
アップロード方法は、フォルダごとアップロードするをご覧ください。
- マイポケットにログイン後、左下の[自動バックアップツール]をクリックします。
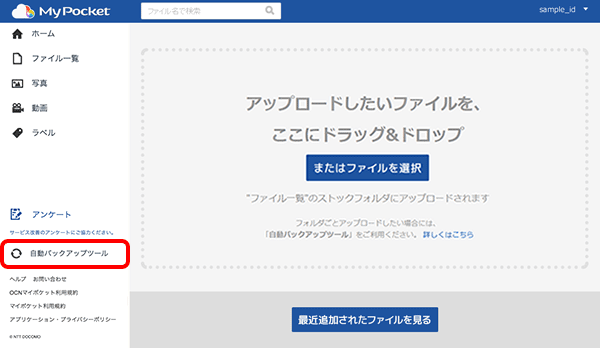
-
ダウンロードツールのページが表示されます。
ページ下の【自動バックアップツールの詳細はこちら】をクリックします。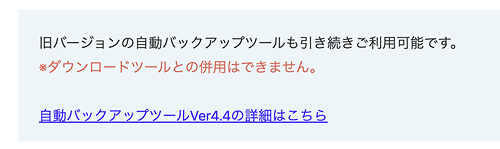
- 自動バックアップツールのページが表示されます。
お使いのパソコンOSのダウンロードボタンをクリックしファイルを保存します。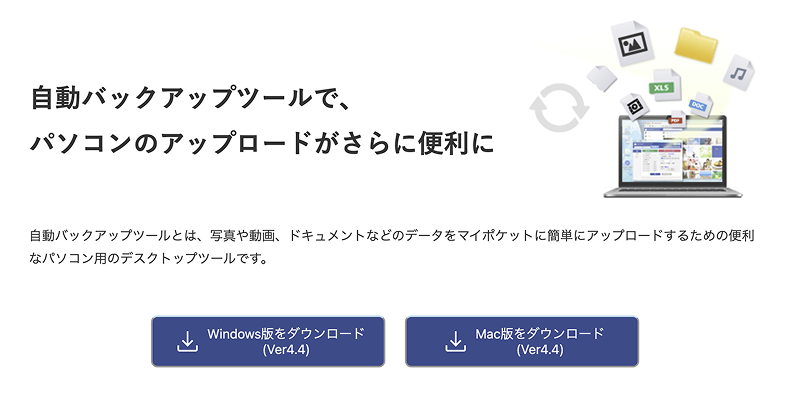
- Windows
- Mac
- 保存した[Setup]をダブルクリックして実行します。

参考
-
セキュリティ警告画面が表示された場合は、[実行]をクリックします。
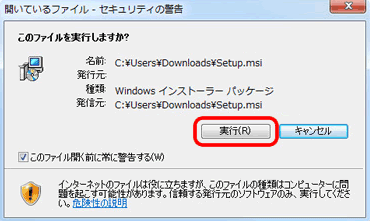
-
セキュリティ警告画面が表示された場合は、[実行]をクリックします。
- 自動バックアップツールのインストールウィザードが表示されます。
[次へ]をクリックします。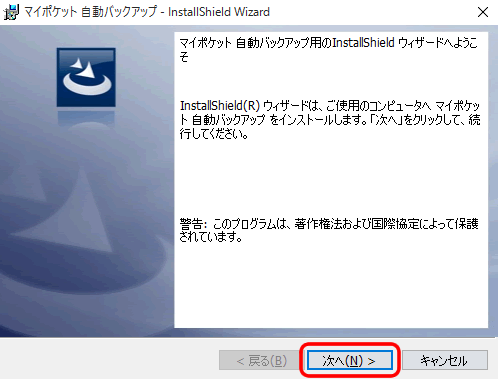
- [使用許諾契約]が表示されます。
内容を確認し、[使用許諾契約の条項に同意します]を選択して[次へ]をクリックします。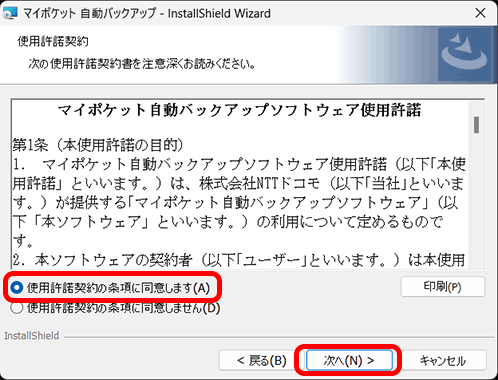
- [インストール]をクリックします。
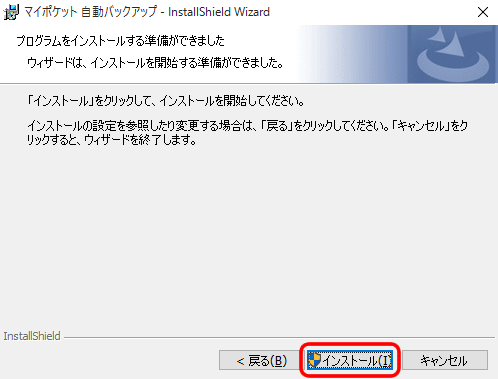
- インストールが完了するまでお待ちください。

- [InstallShield ウィザードを完了しました]と表示されます。
[完了]をクリックします。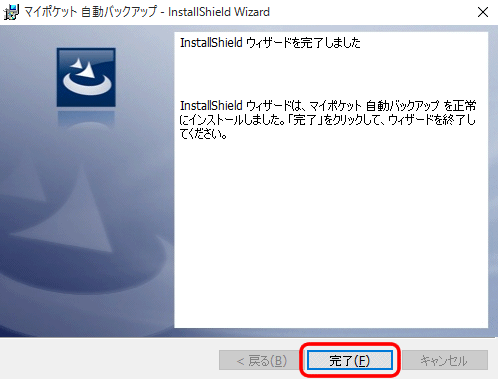
[ID]にログインIDまたはお客さま番号、[パスワード]にログインIDのパスワードを入力します。
次回以降、入力を省略する場合は[自動ログインを有効にする]をチェックします。
[ログイン]をクリックします。※この画面が表示されない場合は次にお進みください。
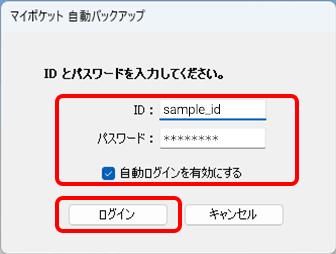
-
自動バックアップツールの設定ウィザードが表示されます。
[デフォルト設定]または[自分で設定する]を選択し、[次へ]をクリックします。※[デフォルト設定]の場合は[次へ]をクリックすると設定が完了します。
以降は、[自分で設定する]を選択した場合の手順です。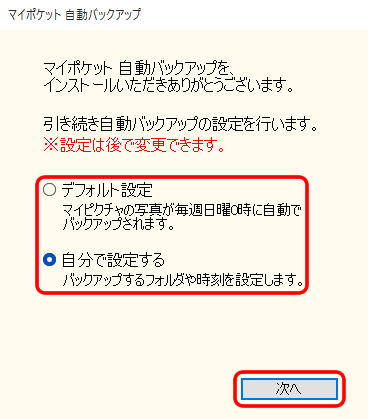
-
バックアップする時刻を設定します。
[時刻を指定する]を選択すると、曜日と時間を設定できます。
[バックアップは手動で行う]を選択すると、曜日と時間は設定されません。[次へ]をクリックします。
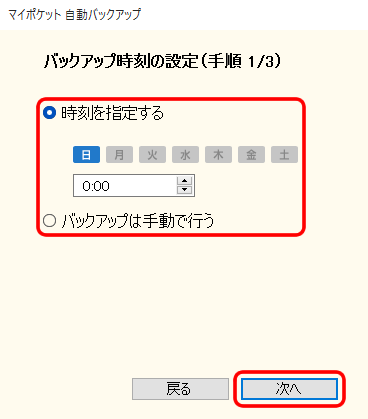
-
バックアップするファイルと同じ名前のファイルがマイポケットにあった場合の動作を設定します。
上書きせず別名で保存する場合は、[追加]を選択して[次へ]をクリックします。
上書きする場合は[上書き]を選択して[次へ]をクリックします。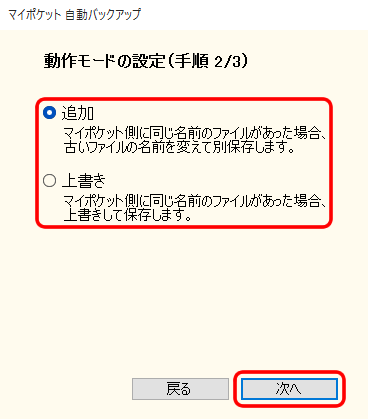
- バックアップするフォルダを選択し、[次へ]をクリックします。
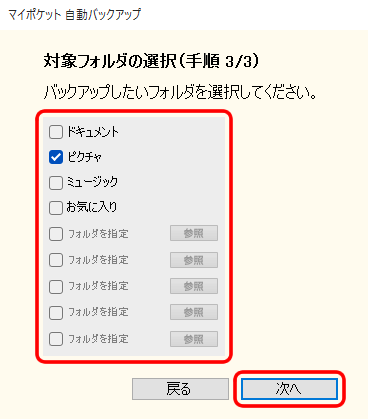
参考
表示されていないフォルダを選択する場合は、[フォルダを指定]をチェックし、[参照]をクリックして選択してください。
- すぐにバックアップする場合は[今すぐバックアップする]を選択します。
あとで行う場合は[今は行わない]を選択します。
[OK]をクリックして完了です。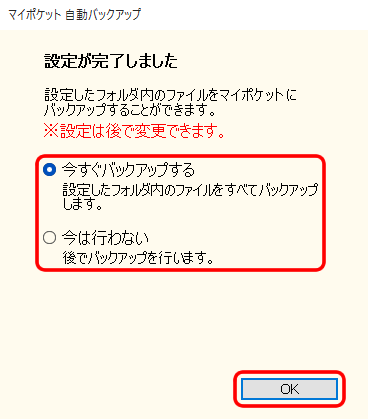
[マイポケット簡単アップロード]について

自動バックアップツールをインストールすると、Windowsではデスクトップに、Macではドックに[マイポケット簡単アップロード]のアイコンが作成されます。
このアイコンにファイルやフォルダをドラッグ&ドロップするだけで、マイポケットにアップロードすることができます。詳しくは以下のリンクを参照してください。
保存した[MyPocketInstaller.pkg]をダブルクリックして実行します。
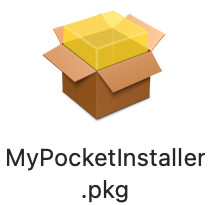
-
[はじめにお読みください]が表示されます。
内容を確認し、[続ける]をクリックします。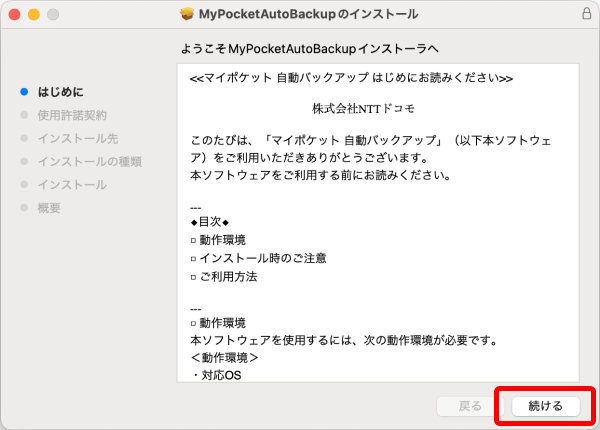
-
[使用許諾契約]が表示されます。
内容を確認し、[続ける]をクリックします。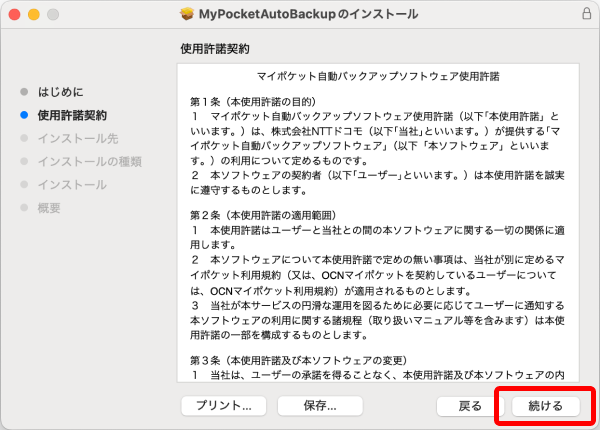
-
[このソフトウェアのインストールには、ソフトウェア使用許諾契約の条件に同意する必要があります]が表示されます。
内容を確認し、[同意する]をクリックします。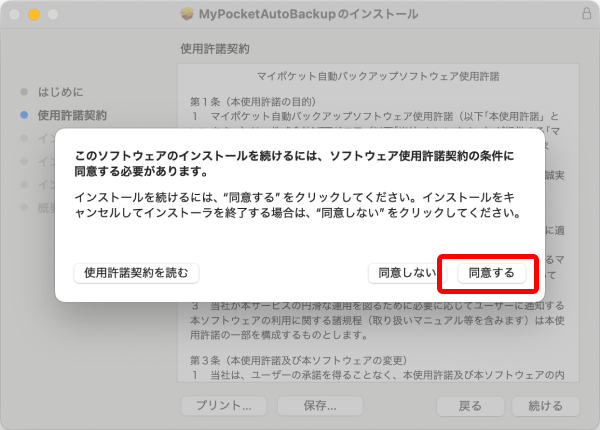
-
[インストール先の選択]が表示されます。
インストール先を選択し、[続ける]をクリックします。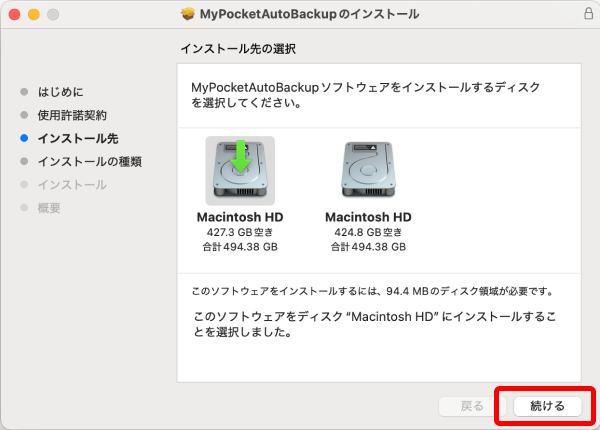
-
[インストール]をクリックします。
※パスワードの入力が必要な場合があります。
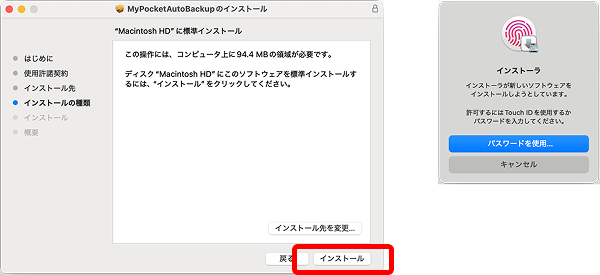
-
インストールが完了するまでお待ちください。
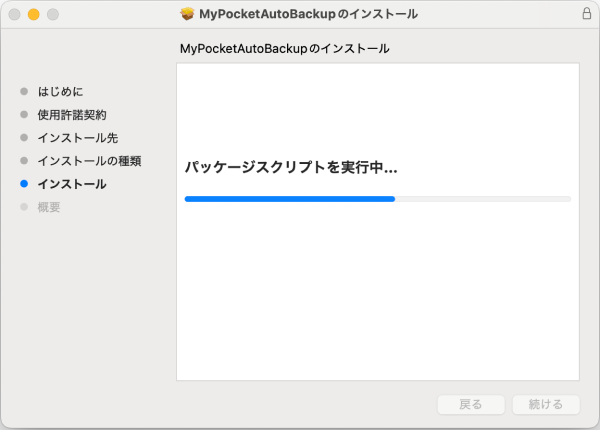
-
[インストールが完了しました]と表示されます。[閉じる]をクリックします。
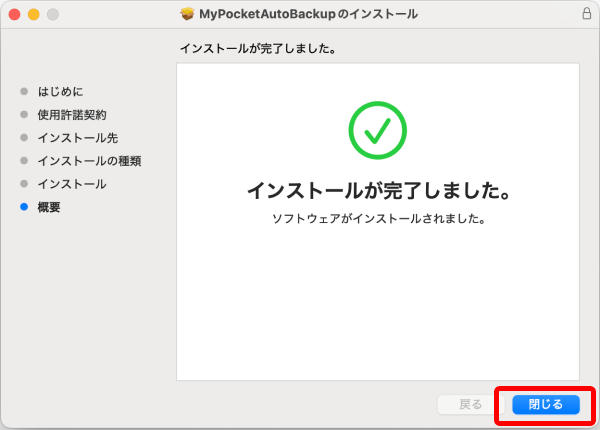
-
[ID]にログインIDまたはお客さま番号、[パスワード]にログインIDのパスワードを入力します。
[次回以降、入力を省略する場合は[自動ログインを有効にする]をチェックします。イ[ログイン]をクリックします。※この画面が表示されない場合は次にお進みください。

-
自動バックアップツールの設定ウィザードが表示されます。[デフォルト設定]または[自分で設定する]を選択し、[次へ]をクリックします。
※[デフォルト設定]の場合は[次へ]をクリックすると設定が完了します。以降は、[自分で設定する]を選択した場合の手順です。
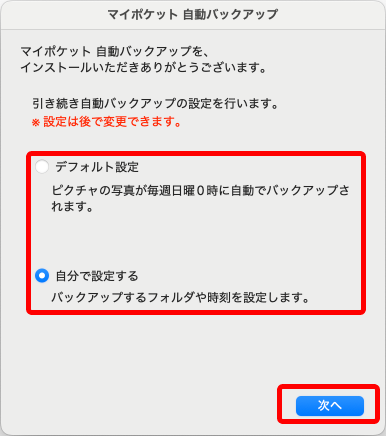
-
バックアップする時刻を設定します。[時刻を指定する]を選択すると、曜日と時間を設定できます。
[バックアップは手動で行う]を選択すると、曜日と時間は設定されません。
[次へ]をクリックします。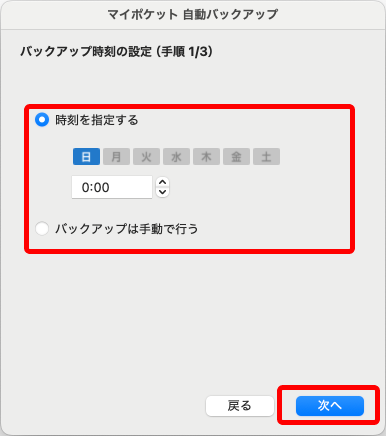
-
バックアップするファイルと同じ名前のファイルがマイポケットにあった場合の動作を設定します。
上書きせず別名で保存する場合は、[追加]を選択して[次へ]をクリックします。
上書きする場合は[上書き]を選択して[次へ]をクリックします。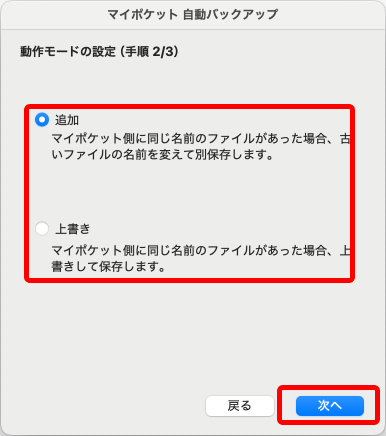
-
バックアップするフォルダを選択し、[次へ]をクリックします。
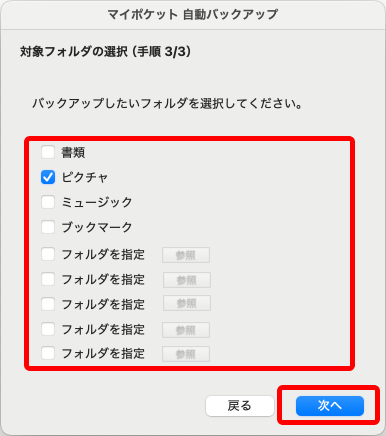
参考
表示されていないフォルダを選択する場合は、[フォルダを指定]をチェックし、[参照]をクリックして選択してください。
-
すぐにバックアップする場合は[今すぐバックアップする]を選択します。
あとで行う場合は[今は行わない]を選択します。
[OK]をクリックして完了です。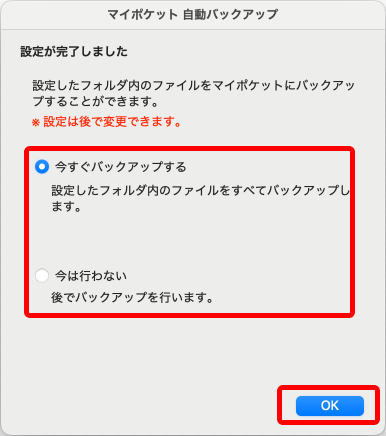
[マイポケット簡単アップロード]について

自動バックアップツールをインストールすると、Windowsではデスクトップに、Macではドックに[マイポケット簡単アップロード]のアイコンが作成されます。
このアイコンにファイルやフォルダをドラッグ&ドロップするだけで、マイポケットにアップロードすることができます。詳しくは以下のリンクを参照してください。
問題は解決しましたか?
